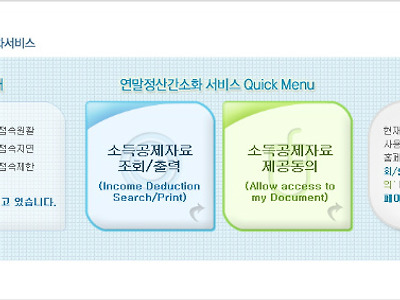공인인증서 옮기기 방법 및 발급 방법 (PC, USB에서 스마트폰로 복사)
- # 이야기 (Story)/# 정보성
- 2015. 1. 19. 13:31
공인인증서 옮기기 방법 및 발급 방법 (PC, USB에서 스마트폰로 복사) |
안녕하세요. 민유화 입니다. 오늘은 인터넷뱅킹에 필요한 공인인증서를 옮기는 방법을 간단하게 설명해 드릴까 합니다. 우선 PC용 공인인증서를 준비해주시면 되는데요. 아이폰의 경우에는 PC에서 스마트폰으로 공인인증서를 1번 옮겨서 전부 사용 할 수 있는게 아니라 보안으로 인해서 공인인증서 1번씩 각각 은행마다 인증을 해줘야 합니다. 확실히 불편한 감이 있지만 금전적인 부분이 왔다갔다 하는것이니 보안이 더 신경써져 있으면 좋다고 생각 합니다. 그러면 지금부터 공인인증서를 옮기는 방법을 설명해 드리도록 하겠습니다.
우선 우리은행을 기준으로 설명을 드리도록 할텐데요. 모든 금융센터의 구조상 비슷하게 되어 있어 다른 은행을 보셔서 똑같이 진행 하시면 된다는 점을 명시해주시면 감사하겠습니다. 우선 (우리은행 스마트금융)으로 가시게 되면 위에와 같이 스마트뱅킹 공인인증서란이 있습니다. 그 부분에 마우스를 옮기시면 스마트폰의 OS를 선택하시는 부분이 있습니다. 아이폰OS 혹은 안드로이드OS를 선택 하시면 됩니다.
기종에 맞는 OS를 선택 하셨다면 위에와 같은 창으로 이동하게 됩니다. 그러시면 제일 간단한 QR코드로 인증서 복사를 하시면 됩니다. 하단에 PC에서 스마트기기 인증서 복사를 클릭해주시면 다음과 같은 창이 나오게 됩니다.
다음과 같은 창이 나오셨다면 이미지 설명대로 공인인증서가 있는 곳을 선택해주시고 복사하실 공인인증서를 선택해주신 후 인증서의 비밀번호를 입력하신 후 하단에 QR 코드 생성을 누르시게 되시면 오른쪽 중단에 QR코드가 생성 되게 됩니다. QR코드가 생성 되셨다면 이제 스마트폰을 키신 후 다음과 같이 진행 하시면 됩니다. (QR코드 창은 닫으시면 안됩니다.)
스마트폰으로 이동하셔서 각각 은행의 어플리케이션(앱)을 켜주신 후 위와 같이 인증센터 혹은 공인인증센터, 보안센터 등을 찾아주신 후 접속해주시면 됩니다. 우리은행이실 경우에는 다음과 같이 진행 하시면 됩니다.
인증센터를 선택하셨다면 위와 같은 창이 나오게 됩니다. 위와 같은 창이 나오시면 PC->스마트기기 인증서복사 -> QR코드로 인증서복사를 선택해주시면 됩니다.
QR코드 인증서 복사를 선택 하셨다면 위와 같은 창이 나오게 되시는데 바로 QR코드로 인증서 가져오기를 선택 하시면 카메라 창이 나오게 됩니다. 그 카메라 창을 컴퓨터 QR코드를 인식해주시면 공인인증서 옮기기는 마무리 됩니다. 아이폰을 사용하시는데 우리은행 카메라를 사용 안함 해버리시면 카메라창이 자동으로 꺼져 버리시니 이점 유의 하시기 바랍니다.
PC에서 옮긴 공인인증서가 타행 공인인증서라고 하시면 위와 같이 공인인증센터로 다시 이동하신 후에 타기관 인증서 등록/해제를 설정해주시면 됩니다. 타기관 인증서 등록은 스마트폰에 우선 인증서가 있으셔서 되는 부분이라서 위와 같이 전부 진행하신 후에 마지막에 진행해주시면 됩니다. 이상 지금까지 공인인증서 옮기기 간편정리 였습니다. 감사합니다.
위 영상은 KB국민은행에서 공개한 공인인증서 메뉴얼 영상 입니다. 참고 하실분들께서는 참고 해주시면 감사하겠습니다.
'# 이야기 (Story) > # 정보성' 카테고리의 다른 글
| 2015년 달력 엑셀 다운로드 1월~2월 프린트 (0) | 2015.01.22 |
|---|---|
| 내 컴퓨터 IP주소 확인하는 방법 (TIP.2가지) (0) | 2015.01.22 |
| 2015 연말정산간소화서비스, 출력 및 인쇄 오류 및 해경방법 (2) | 2015.01.16 |
| 블로그 광고 수익 #1 - 구글애드센스 가입신청 및 계정승인 (0) | 2015.01.16 |
| 2015 연말정산간소화서비스 오픈, 소득공제자료 조회 및 출력 방법 (0) | 2015.01.15 |
이 글을 공유하기